

Click the Select a manufacturer box at the top and pick Google Chrome OS Flex from the list. Click Get Started, and on the next screen elect to Select a model from a list. Now click the extension's icon in Chrome (it looks like a jigsaw puzzle piece), and select Chromebook Recovery Utility from the drop-down list. Head to the Chrome web store in Chrome and search for Chromebook Recovery Utility (opens in new tab) and then add the extension. Still, it works, and it's always on hand should you ever need to create a boot USB in an emergency-yeah, I'm not convinced either. The actual installation is a little odd, in that you create the boot image by way of a Chrome browser extension, not from a standalone app. There's no point replacing Windows if you discover turning an old laptop into a Chromebook is not something you actually need or want in your life. Plus you get to see if Chrome OS is for you. This is a good way of making sure that it actually works on your hardware. At boot time you get the option to either install it or run it straight from the USB drive. The good news is you can try Chrome OS Flex without actually installing it.

Note that not everything is guaranteed to work: things like webcams, fingerprint readers, and even function keys may be tricky. The slightly newer Acer Aspire V5 worked flawlessly. The HP Pavilion 15 I tried it on clearly wasn't happy about the graphics drivers and produced a corrupt display on boot. I've tried Chrome OS Flex on a couple of old laptops, with mixed results. Note: Intel GMA 500, 600, 3600, and 3650 graphics hardware do not meet Chrome OS Flex performance standards.
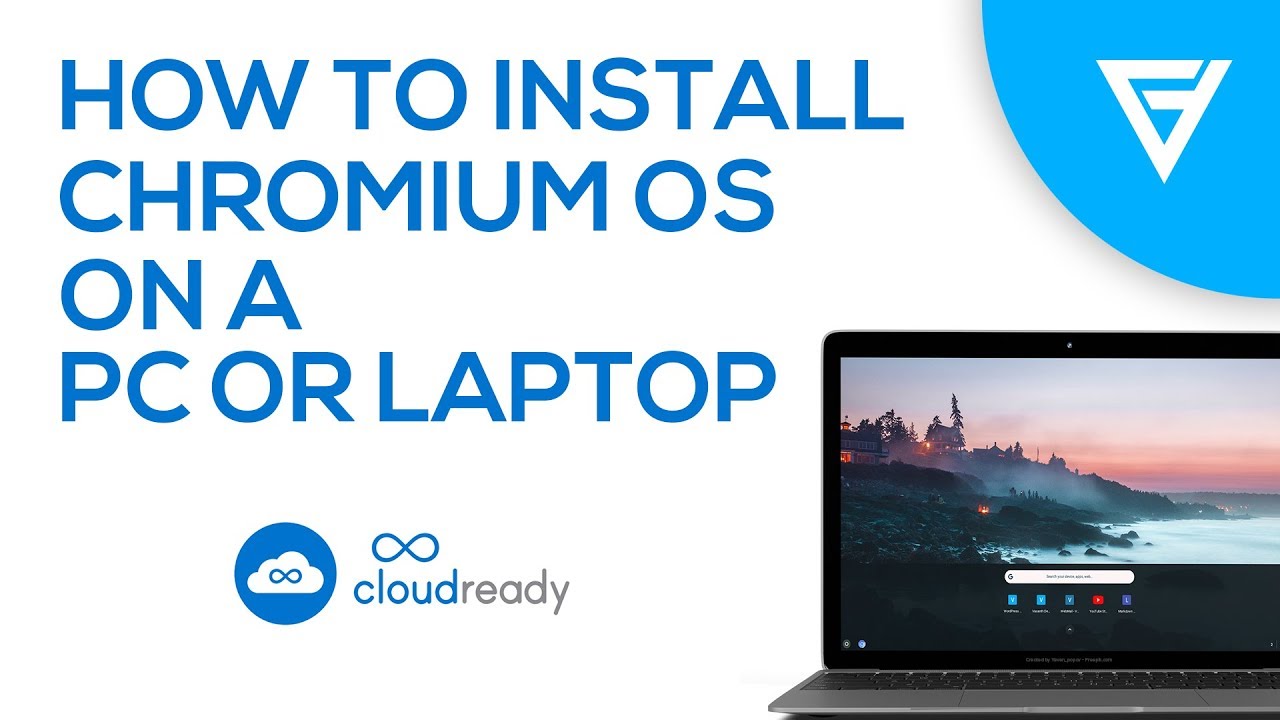


 0 kommentar(er)
0 kommentar(er)
